How to resolve errors while trying to open your company file in QuickBooks Desktop Point of Sale
Have you ever received errors like you are unable to connect to your company data file , while you are trying to open your company file in QuickBooks Desktop Point of Sale, then don’t get panic. We are here to help you to fix these issues with the help of our QuickBooks Desktop Point of Sale Support Experts.
If you want to get rid over these errors, you need to follow the steps that are given below:
Solution 1: You can restart Point of Sale services in QuickBooks Desktop
1. First, quit point of sale.
2. Next, you can select windows from start button, then type services.msc, and then press enter.
3. Now, you can configure Intuit Entitlement Service and QBPOS Database Manager.
a. Click twice the Intuit Entitlement Service vX.
b. You can select the general tab from the startup type field and then select automatic and ensure the service status is started.
c. Navigate to Log On tab.
d. Click & select local system account and allow service to interact with desktop machine.
e. In case of Intuit Entitlement Service only:
Navigate to the Recovery tab, click & select restart service from the first, second and Subsequent failures fields.
f. Click & select apply and then press OK.
4. Unzip the company file again.
Solution 2: User can create a test company file in QuickBooks Desktop
1. First, unzip point of sale.
2. Click & select create new company from start company screen then select next.
3. Enter test in company file name & then create.
4. Unzip the test file.
5. Now, choose file then select company operations, then select next.
6. After that, unzip existing company, then choose your company file, and then select next.
Solution 3: User can restore a backup in QuickBooks Desktop
1. First, choose company file then select company operations.
2. Next, click & select restore from backup and then select next.
3. Now, select browse to alternate backup file.
4. After that, navigate to: C:\Users\Public\Public Documents\Intuit\QuickBooks POS 18.0\Data\"Your Company Name"\Backup.
5. Choose the most recent backup and then select next.
Solution 4: You can rename the Company File in QuickBooks Desktop
1. First, navigate to location of your Company File:
C:\Users\Public\Public Documents\Intuit\QuickBooks POS 18.0\Data\"Your Company Name".
2. Now, click on right of the file name from company file location, and then select rename and type new file name.
3. After that, unzip your company file in point of sale again.
Hopefully, the above given step by step solution will work for you to resolve all your issues related to QuickBooks Desktop Point of Sale while users trying to open their company file. In case, if you want to learn more QuickBooks error, then we will suggest you to get in touch with our QuickBooks Point of Sale Support Expert, who are 24/7 available to resolve your query or if you need more assistance then please visit our website:www.quickbooksupport.net.
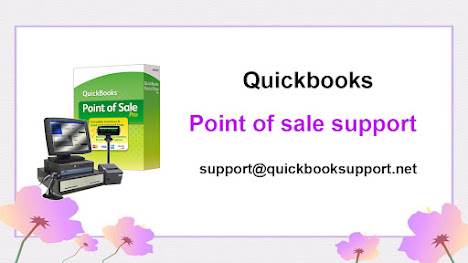

Comments
Post a Comment