Call QuickBooks Error Support to Learn The ways to Import Banking Transactions into QuickBooks Online
You might want to import banking transactions into QuickBooks Online for a variety of causes It is one of the most favored accounting solutions business owners and accountant’s due total share access to financial data, no need to update/upgrade, solid security, and simple payment alternatives. Importing banking transactions into QBO can help you keep track of your income and expenses, as well as provide you with improved insights into your company's performance. We'll go over how to import banking transactions into QuickBooks in detail in this blog.
Do you want to add bank transactions to QBO 2019? Call our QuickBooks error support number to complete the task without jeopardizing your financial information.
What is the process for importing bank feeds into QuickBooks Online?
By eliminating the need to manually enter each transaction, automatic banking transaction import into QuickBooks Online can save you a lot of time.
Solution 1: Automatically import banking transactions QBO is an acronym for Quickbooks Online.
Before you begin the banking transaction import process in QBO, double-check that you must have the correct user ID and password for your bank.
● Enter your bank name in the given search box on the QuickBooks Online Banking tab, or pick your bank from the list just beneath the search box.
● After you've chosen your bank, you'll be taken to the bank's login page, where you'll need to enter the correct bank login credentials and wait for QuickBooks to connect with your bank.
● Now you'll see all of your accounts with this bank, and you'll need to tick the boxes next to each one that you wish to connect to QuickBooks Online.
● Provide all bank account information, including name, account number, account type, and description. After you've entered all of the essential information, click Save as well as Close to confirm your changes.
● For the banking transactions you like to import into QuickBooks Online, choose a date range. Ascertain that the date range does not exceed the 90-day maximum limit.
● You can now connect to QuickBooks Online and download bank transactions by clicking the Connect button. Before you click Connect, double-check that you haven't selected any accounts that you don't want QuickBooks to search for.
● The downloaded transactions will display on the For Review tab once you have successfully completed the process.
Solution 2: Manually import banking transactions into QBO
When you can't find your bank account, you might have to import banking transactions into QuickBooks Online 2019. Furthermore, if you wish to import data from your bank account that spans more than 90 days, this method can help. The transactions must be imported in the.CSV format, which is an Excel format. Follow the instructions outlined below to finish this procedure:
● Choose Transactions and Banking from the Banking Center's left icon bar, and the QuickBooks Online Banking Transactions tab will appear.
● Locate and click the Upload a file tab at the very bottom of the screen.
● Browse to the file you wish to upload to the QBO then click it.
● Choose the bank account you want to attach to QuickBooks in the QuickBooks Online Bank File Upload Window, and afterwards move on to the next step.
● You must create a QuickBooks account by filling in the appropriate information in the fields Account Type, Detail Type, Name, and Description.
● Then, map your QuickBooks Online data to the accounting field at your banking institution.
● Choose the transactions you wish to export into QuickBooks Online by checking the boxes next to them and then selecting Confirm. Yes
● Once the transactions have been successfully imported, the QuickBooks Online Bank Transactions Import Success Window will appear. From the For Review tab, you can now review the imported transactions.
Conclusion
You may see the error notice "QuickBooks was unable to finish your request" for a variety of technical reasons. While importing banking transactions into QBO, please contact your financial institution. Furthermore, while importing QuickBooks Online bank feeds, you may run into some other technical challenges. Don't be concerned! Simply call our QuickBooks error support number for help importing banking transactions into QuickBooks. If you have any questions, please contact us at support@quickbooksupport.net. For further information, go to Quickbooks Support.
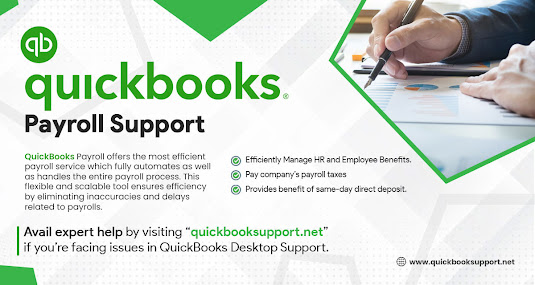
Comments
Post a Comment