Learn quick ways to make a Journal Entry in QuickBooks Online by dialing QuickBooks Phone Number USA
Despite the fact that QuickBooks automatically records transactions and enters them into the general ledger, you can use the journal entry function to manually edit transactions anytime you like.
You may use QB accounting software to create invoices, sales receipts, bills, and checks, among other things. They can also be entered into a general ledger. How do you take advantage of these classic features? As you read through the post, you’ll discover how to create a journal entry in QuickBooks online. Let’s get started. In case you require any help, just dial our QuickBooks Phone number to speak to our professionals and they will guide you in the best possible manner.
What exactly is a journal entry?
QuickBooks users often become perplexed while attempting to make a journal entry in QuickBooks online, and they end up outsourcing their accounting tasks. It is critical to have the requisite knowledge of the journal ledger in order to operate a successful company. It is divided into two parts: credit and debit; as a rule of thumb, the number of both should equal one. The general ledger is the largest collection of accounts in an organization that records the revenue and expenditure balance sheet. There are a few basic components to a journal entry. They’re right here.
- The date of the transaction.
- The name of the affected account, as well as the account number.
- The credit or debit, sum that must be credited or debited.
- The reference number for the transaction.
- Definition of the transaction.
Why should you use QuickBooks online journal entry feature?
Several advantages of journal entries entice you to use them. Perhaps some of the most important factors are mentioned below.
- It can be used to transfer funds between income and expense accounts.
- When moving money from a debt, asset, or equity account to the income and expenditure accounts in QuickBooks online, you can also use journal entries.
- You may also use journal entries to enter debits and credits in the general ledger.
What do you keep in mind when keeping a journal?
When making journal entries, there are a few items to keep in mind, such as.
- The very first thing to remember is that inventory and payroll accounts cannot be used for journal entries.
- There must be one account payable or one account receivable for each entry.
- Any payable or receivable style account should also have a customer or vendor entry.
- If a user wishes to undo a transaction, they must first delete it and then revert the journal.
- One thing to keep in mind is that QuickBooks does not accept multiple currencies in a single journal entry. As a result, each currency has its own journal entry.
- The user must display the additional columns for the position and class when making journal entries in QB online plus.
Create a journal entry in QuickBooks by taking these guidelines.
The steps for creating a QuickBooks journal entry are as follows. To prevent any problems, make sure you do them in the correct order.
Step 1: Go to the function that allows you to keep a journal.
- The first step in making a QuickBooks journal entry is to.
- Go to the function that allows you to keep a journal.
- On the top-right side of the file, tap the plus button.
- You’ll be taken to a drop-down menu with the heading Create, where you’ll need to choose journal entry.
- You will then be led to a new window where you must fill in the required details.
Step 2: Please include the date as well as the journal number.
You must enter the date and the journal number in a form that you opened in the previous phase after moving to the journal entry function. To do the same, open the document on your computer, modify the journal date, and make sure the current date in QuickBooks is modified automatically.
If you’re entering data from a previous date or month, make sure QuickBooks is up to date before proceeding. After you’ve corrected the entry date, you’ll need to input the journal number. If you don’t manually enter the journal number, QuickBooks will do it for you. If the journal number is 101, for example, QuickBooks will immediately and sequentially move on to the next number, which are 102.
Step 3: Fill in the blanks with the required details.
To continue with journal entries, you’ll need to fill in the categories below.
- Accounts or chart of accounts -Accounts (also known as a table of accounts) – You can fill in the necessary account information here.
- Journal code- After you’ve entered the map of accounts, you’ll need to enter the account’s journal code. Try to ensure that the journal code for debit and credit account transactions should be the same.
- Debit or credit- You can search for transactions by debit or credit in recent transaction records. The first in line is debited, and after the transaction is completed, you will check to see if the debt has changed.
- Description- Every transaction has a summary field that you can fill out.
- Enter a name – This is where you can enter the name of a client, employee, or vendor. Make sure you fill out all of the necessary fields.
Step 4: Choose a schedule for recurring journal entries.
It would be beneficial if you selected the recurring journal entry schedule option. If a particular transaction occurs on a regular basis. The template name (transaction name), interval (set date and month), and start date can all be customized. Select finish after you’ve saved the transaction.
Final Thought :
These four steps should have clarified how to make a journal entry in QuickBooks online. Despite the fact that QuickBooks performs many functions in the context, you must understand the technicalities of journal entry by hand. It will assist you in correcting any errors or manually entering transactions if necessary. If you need any additional information, please contact our QuickBooks experts at our QuickBooks phone number. Please contact us at support@quickbooksupport.net if you have any questions. For more details, go to www.quickbooksupport.net.

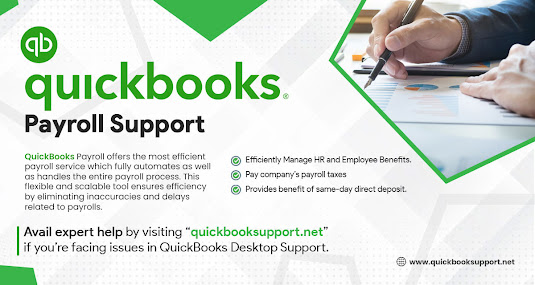
Comments
Post a Comment