Call Quickbooks Support and know how to Set-up and Modify Scheduled Reports in Quickbooks
In this article you will learn how to set-up and modify scheduled reports in Quickbooks. To know more call Quickbooks support.
Requirements for scheduled reports to run and send
With the help of QuickBooks you can send out your scheduled reports at the time they are scheduled to send:
• Make sure that your computer in which you are setting up the scheduled report is running and not in sleep or hibernation mode.
• Make sure your QuickBooks is running.
o A company file along with a scheduled report should be open.
o No company file should be opened if you have scheduled reports on multiple company files.
• The company file you have opened is in single-user mode.
• In QuickBooks, an email account is setup.
• If your email preference is set to Outlook, make sure your Outlook is open.
• You have to keep the QuickBooks running for quick startups preference is disabled. In order to check, please note: that this preference is unavailable in QuickBooks 2018.
1. Select Preferences in the Quickbooks Edit menu.
2. Choose General on the left panel and then go to the My Preferences tab.
3. For quick startups box keep the Quickbooks running.
Make sure to download the latest update if the sub-menu for scheduled reports is grayed out and if you have two or more than two versions of Quickbooks desktop installed (e.g., you have both QuickBooks Desktop Pro 2017 and QuickBooks Enterprise 17.0 installed). To know more call QuickBooks technical support.
How to set up a new scheduled report?
Ensure there is an email account set up before scheduling reports which is already integrated with QuickBooks. Set up your email service in QuickBooks Desktop if you have not done so.
Follow these steps to create a new scheduled report:
• Choose Scheduled Reports from the Quickbooks reports menu
• Select Schedule Setup.
• Choose the report you want to send. You can select a number of reports to be sent in the same schedule. Click Next once you have selected your reports
IMPORTANT: You can set up a schedule for memorized reports only. Please open that report and memorize it if you do not see the report you wish to send.
• Set up report schedule.
o Give a name to your new schedule.
o Set how often do you wish to send the report.
o Choose a Start date and Time. Also, you can choose to let QuickBooks notify you 4 hours before it forwards the reports.
o Select Next to proceed.
• Follow these steps to compose scheduled reports email.
1. Enter the e-mail address on which you wish to send the report to. You can send the report to multiple e-mail addresses by separating them using a semicolon.
2. You must assign a password for the report attachments before finalizing the set-up. Do NOT enter the password in to the subject or body fields of the e-mail.(this is for security reasons)
3. To complete the process, select Schedule.
To know more call Quickbooks technical support.
Edit or delete an existing scheduled report
Follow these steps and modify an existing scheduled report:
How to edit scheduled reports?
• Choose Scheduled Reports from the QuickBooks Reports menu.
• Select Scheduled Report Center.
• Select either Edit Schedule or Delete from the Action drop-down.
• Remove the check mark in the Active box if you want to make a scheduled report inactive. This not only will retain the settings of a scheduled report but also will prevent a scheduled report from running until it is re-activated.
Some frequently Asked Questions answered
• Even if I am working in the company file will the scheduled reports send?
• Even if I am working in the company file will the scheduled reports send?
Even if you are currently working on the file you can send out your scheduled reports as long as it is not opened in a multi-user mode and no other company file is open.
• How can you turn off the password requirement for scheduled reports?
Currently you cannot turn off the password requirements for scheduled reports.
• When setting up a scheduled report, why are passwords required?
QuickBooks requires a password to be set on scheduled reports in order to protect your financial data. We suggest you not to include the password for the report in the subject or body of the e-mail.
• In which format are reports sent out in?
Reports are sent out in a .pdf format.
• If my report fails to send, what will happen?
If a report has failed to send Quickbooks will alert you including a failure reason. If scheduled reports are failed to be sent at the schedules time then:
1. If the company file is open in a multi-user mode.
2. If there is another company file open.
3. The computer is turned off or is in sleep mode.
4. Outlook is not open but your e-mail preference is set to Outlook.
5. To Keep QuickBooks running for quick startups you have the preferences enabled.
6. Until successful, quickbooks will keep attempting to send failed reports every hour.
• Do Scheduled Reports work in hosted environments?
No. at this point of time this feature is NOT designed to work in hosted environments that have roaming profiles.
• Will Scheduled Reports operate in a multi-user environment?
Scheduled Reports are designed to work in single user mode only and will not work in a multi-user environment. It will not work in Multi-User Setup and not in a Citrix or hosted environments, including all the Right Networks.
• Why are my options for Scheduled Report grayed out?
If you have multiple editions of the QuickBooks Desktop 2017 line of products installed and you are not on the latest release the scheduled reports will be grayed out.
Therefore, make sure to download the latest update.
• Are scheduled reports included in Accountant's Copy files?
Yes, Scheduled reports are included in Accountant's Copy files. However, they will be disabled by default and will not send.
To know more on how to set-up and modify scheduled reports in QuickBooks call QuickBooks Support on toll free number 1-877-933-1633. Also, you can write us at support@quickbooksupport.net. Feel free to reach us anytime; our team of executives is 24/7 available at your service. For more information visit, www.quickbooksupport.net.
• How can you turn off the password requirement for scheduled reports?
Currently you cannot turn off the password requirements for scheduled reports.
• When setting up a scheduled report, why are passwords required?
QuickBooks requires a password to be set on scheduled reports in order to protect your financial data. We suggest you not to include the password for the report in the subject or body of the e-mail.
• In which format are reports sent out in?
Reports are sent out in a .pdf format.
• If my report fails to send, what will happen?
If a report has failed to send Quickbooks will alert you including a failure reason. If scheduled reports are failed to be sent at the schedules time then:
1. If the company file is open in a multi-user mode.
2. If there is another company file open.
3. The computer is turned off or is in sleep mode.
4. Outlook is not open but your e-mail preference is set to Outlook.
5. To Keep QuickBooks running for quick startups you have the preferences enabled.
6. Until successful, quickbooks will keep attempting to send failed reports every hour.
• Do Scheduled Reports work in hosted environments?
No. at this point of time this feature is NOT designed to work in hosted environments that have roaming profiles.
• Will Scheduled Reports operate in a multi-user environment?
Scheduled Reports are designed to work in single user mode only and will not work in a multi-user environment. It will not work in Multi-User Setup and not in a Citrix or hosted environments, including all the Right Networks.
• Why are my options for Scheduled Report grayed out?
If you have multiple editions of the QuickBooks Desktop 2017 line of products installed and you are not on the latest release the scheduled reports will be grayed out.
Therefore, make sure to download the latest update.
• Are scheduled reports included in Accountant's Copy files?
Yes, Scheduled reports are included in Accountant's Copy files. However, they will be disabled by default and will not send.
To know more on how to set-up and modify scheduled reports in QuickBooks call QuickBooks Support on toll free number 1-877-933-1633. Also, you can write us at support@quickbooksupport.net. Feel free to reach us anytime; our team of executives is 24/7 available at your service. For more information visit, www.quickbooksupport.net.
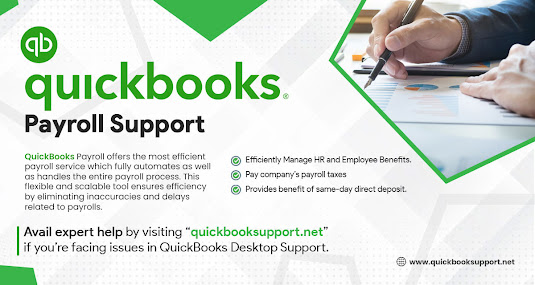
Comments
Post a Comment