QuickBooks support helps you to apply a credit memo and credit to customer in QuickBooks
Credits, refunds and credit memos are confusing. So here we explain you the differences between them and how to apply them.
Difference between a credit memo and credit
A posting transaction which can be applied to a customer's invoice as a payment or as a reduction is known as a credit memo. A non-posting transaction which can be that you can include later on a customer's invoice is referred to as a delayed credit. And a refund is posting transaction that is used to reimburse a customer’s money. A credit memo can further be explained as a memo used to offset an existing balance of the customer. A delayed credit is included in an invoice they do not affect a customer balance until included on an invoice which is saved.
How to enter and apply a credit memo?
Until a credit memo is applied manually, entering a credit memo will not affect a customer’s invoice but will affect your customer’s balance.
Entering a credit memo
Click on the plus icon on the top and then select credit memo. Fill all the fields required after entering the fields click on save and then select close to close the window.
Applying the credit memo to the invoice
Select the plus icon on the top, now click on receive payments and fill the fields. Select the customer for whom the credit memo is for. Change the date if needed. Payment methods, reference numbers, deposit and amount received are to be left blank. Enter the memo if you wish to. Now select the credit menu which you want to apply to the invoice. After applying the credit memo, check whether the total which is to be paid is correct. Select save to save the details and close to close the window.
How to enter and apply for a delayed credit?
To enter and apply a delayed credit click on the Plus icon at the top and then select Invoice. On selecting invoice a drop-down list of customers will appear, from the list choose the customer. Complete all the fields. Now under the unbilled charges and credits or unbilled charges, credits, expenses and time, add to invoice section, choose on Add or plus icon next to Charges/Credits to add to the invoice; the open option helps you to view more details about the credits.
Click on the box next to the Credit for which you want to apply. Once the invoice is done, click on save. In case you are choosing to give a refund or credit, you will not be able to see the sections Create credit memo to give to the customer or enter a credit to appear on the customer's next invoice; in that case, you will need to turn on the preferences for the delayed charges.
Now select the Plus icon at the top of the screen, and then click on Delayed Charge. Fill the necessary fields and check out the box for the delayed charges feature.
Select Save to save the settings and click on close to close the window.
If you are facing any issue related to QuickBooks accounting software just dial our QuickBooks support number 1-800-278-5097.
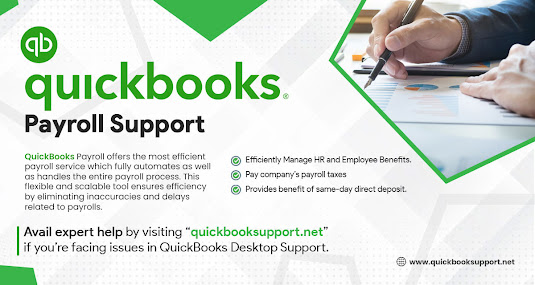
Comments
Post a Comment